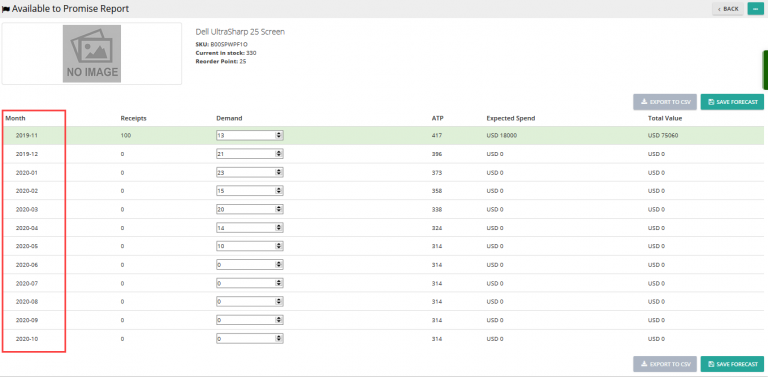Note: For up-to-date guides on using Delivrd, please refer to official Delivrd documentation.
In part 1 of our multi location inventory management series we explained how to activate the relevant settings in Delivrd to enable inventory management in multiple locations (e.g., multiple warehouses).
The following guide will walk you through the steps required to start managing your inventory in multiple locations in Delivrd.
Create inventory locations
The first step is set up your different inventory locations. To do that, from the Inventory list page, click on the Actions green button and select ‘Maintain Locations’.
A list of all existing inventory locations will appear. You can add, edit or delete inventory locations.
You cannot delete an inventory location which has products with inventory. You need to make sure all products has 0 (zero) stock in an inventory location before deleting it.
When you first registered to Delivrd, an inventory location named ‘Default’ was created automatically and all your inventory was managed through it. You can change its name but you cannot delete it.
Create Inventory Records
An inventory record represents a combination of a product and specific inventory locations. A single product can exist in many inventory locations, and an inventory location can have as many products as you wish.
To create an inventory record, click on ‘Add Inventory Record’ link from the inventory list ‘Actions’ menu. You then have to input the following information:
Product – select the product for which this inventory record is created.
Location – select the inventory location where this product is to be stored and managed.
Available Quantity – enter the quantity of inventory for this product in the specified inventory location. If you do not have any inventory stored in the inventory location, you can still create the inventory record with zero (0) stock.
Damaged Quantity – enter the quantity of your damaged inventory for this product in the specified inventory location.
Remarks – enter any relevant remarks.
In order to create an inventory transaction for a product in a specific location (for example, receive to inventory, count inventory or transfer inventory between locations), you must first create an inventory record. For example, if you want to transfer inventory for product A from location North to location South, you must first create an inventory record for both locations for this product. Otherwise, you will not be able to perform the transfer.
You can view an inventory record as a means to allow or block a specific product from an being managed in an inventory location. If you did not create an inventory record for a specific product in a specific inventory location, that product cannot be managed in that location.
Import Inventory Data
If you manage many products across several inventory locations, maintaining inventory records can be time consuming.
In Delivrd, you can import your inventory data from a simple text file. The inventory data file has a very simple structure: it contains a line number, the product’s SKU, the inventory location name and the inventory quantity. The file also contains a header line.
A sample inventory file might be as follows:
0,SKU,LOCATION,QUANTITY
1,10000300,Default,100
2,10000311,Default,150
3,10000311,North,0
4,10000312,North,132
Line 0 is the header line and must exist exactly as specified in the examples.
Lines 1-4 are inventory records. In this example, we have 2 inventory locations: Default and North (remember that the ‘Default’ inventory location is created automatically for each product in Delivered).
Line 1: Sets inventory quantity for SKU 10000300 to 100 in the Default location
Line 2: Sets inventory quantity for SKU 10000311 to 150 in the Default location
Line 3: Creates an inventory record for product SKU 10000311 in the ‘North‘ location. Inventory quantity is 0, meaning no actual stock of this product exist yet in the ‘North‘ location. By creating this inventory record we enable this product for the ‘North‘ location, and we can now count the product or transfer inventory from ‘Default‘ location to ‘North‘ location.
Line 4: Sets inventory quantity for SKU 10000312 to 132 in the Default location
Here’s how inventory list looks like after the inventory records were created using the sample import file above:
Once you complete your inventory data setup as explained in this step, you can move to the next step: inventory transactions in multiple locations. You will learn how to count, issue,receive and transfer inventory in a multi location environment.