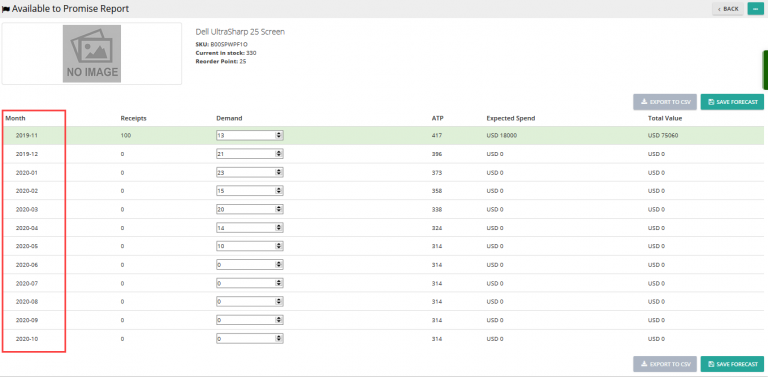Note: For up-to-date guides on using Delivrd, please refer to official Delivrd documentation.
This is the third part of our multi location inventory management guide for Delivrd.
So far, we have covered setting up Delivrd to support multi location, and how to create inventory locations, inventory record and inventory records import.
We will now move on to the most interesting part – performing inventory transactions for multiple locations.
Inventory Count
The most basic inventory transaction is an inventory count. When you perform an inventory count, you enter the current quantity of available inventory in a specific location.
An inventory count is useful in several situations:
Initial entry to inventory – when you first start using Delivrd for your inventory management processes, you need to update Delivrd to reflect the actual, physical inventory that exists in your inventory locations. You use the inventory count to perform that.
Inventory update – for many reasons, the inventory quantity managed by Delivrd might not be the same as the actual quantities you have on hand.
A healthy inventory management practice it to initiate an inventory count once every predefined period: daily, weekly,monthly or any other period that suits your business. You use Delivrd’s inventory count to update Delivrd to reflect the most accurate and up to date inventory situation.
Negative inventory – In Delivrd, negative stock is allowed. That means that if you issued more inventory than the inventory quantity that was available, your inventory will become negative. Obviously, negative stock means Delivrd no longer reflects your actual inventory quantity.
As soon as you inventory quantity becomes negative, you should count your physical inventory and update Delivrd accordingly.
You can perform an inventory count for a single product or choose to count some or all of your products, it’s up to you.
To perform an inventory count, select the inventory record you want to update, and from the Actions menu, select ‘Count’
Then, update the quantity that actually exists for this product in the specific location.
For example, current inventory quantity of our digital kitchen buzzer timer in our Default location is 14 pieces:
In Delivrd, current inventory quantity is 21, which is not correct.
We perform an inventory count for the timer’s inventory record in the Default location and enter 14.
Now, inventory quantity in Delivrd is in sync with the actual quantity on hand.
Issue/Receive inventory
You can use this inventory transaction to receive inventory (for example, from a supplier or product returns) or to issue inventory – issue to scrap, to customer order or any other issue scenario.
To issue/Receive inventory , select the relevant inventory record, and click on the ‘Actions’ button and select Issue/Receive.
In the following screen, select whether you want to issue or receive inventory, enter the transaction quantity and optionally – a remark to describe the transaction.
To continue the example above, we have 14 pieces of the product digital kitchen buzzer timer in the Default location. We will now issue 3 pieces from that location to an order:
Once the transaction has been saved, remaining inventory quantity is 11:
When you receive inventory, inventory levels are increased by the quantity receive. When you issue inventory, inventory levels are decreased.
Location Transfer
This inventory transaction allows you to transfer a product’s inventory between two locations – one location is the issuing location and the other – a receiving location.
To perform a location transfer, select the inventory record of the issuing location, click on Actions and select ‘Location Transfer’, select the location where the products will be received and the quantity to be transferred.
For example, our digital kitchen buzzer timer has 11 pieces available in the Default location, and no inventory in the North location:
We transfer 5 pieces from Default to North:
Once the transaction has been completed, Default location has (11-5=) 6 pieces and North location has (0+5=) 5 pieces
Before you can transfer a product to an inventory location, you must create an inventory record for that product-location combination. That is explained in part 2 of the multi location inventory management series.