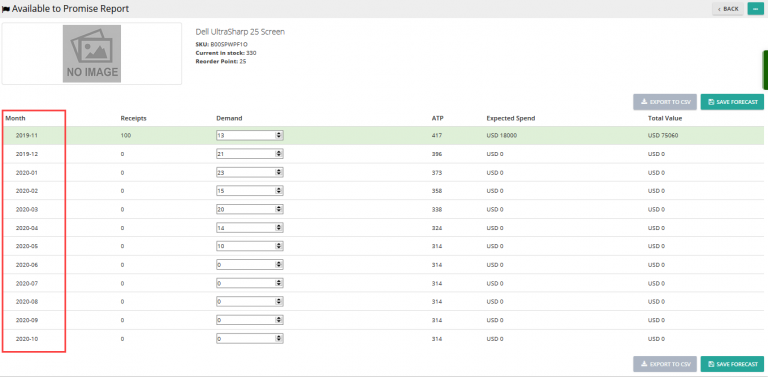If you are serious about inventory management and order fulfillment, barcode scanning should be part of your daily operations.
Barcode scanning is easy to implement, provides clear return on investment, will make your inventory much more accurate and will help prevent costly pick/pack/ship mistakes. Imagine standing in line in a supermarket and having to wait for the person at the counter to enter the name of all products. How slow, inefficient and error prone would that be?
In Delivrd, every process can (and should) be implemented using barcode scanning.
Barcode Scanning Process
To get started with barcode scanning, you will need:
- A barcode scanner
- Labels with barcodes which include the relevant data – it can be a product’s SKU number (or part number), EAN/UPC code, or a label of a package with its tracking number.
Barcode Scanners
There are many types of barcode scanners, but they all work the same: you connect them to your desktop computer or tablet, and they start acting as a keyboard. When you scan a barcode label, the data from the label is read by the barcode scanner, and is passed to your desktop or tablet, as if you types the data on the barcode label.
Barcode scanners do not require any software or driver. They are similar to keyboards, so you just plug them to your computer and start using without having to install anything.
Barcode scanners can be connected to a desktop/tablet either with a wire or wireless (again, similar to keyboard).
Wired barcode scanners – These scanners have a cable running from their USB connector to the scanner itself. Here’s an example:

Wireless Barcode Scanners – These scanners are not connected with a cable to desktop/tablet, but use either bluetooth connectivity or have a small USB dongle connect wirelessly to the scanner.

The big adventage of wireless scanners is that you are not limited by the length of the cable and you will not have to worry about the cable.
Choose a wired scanner when you are stationary, standing or sitting next to a stationary (usually desktop) completer. Use a wireless scanner when you need to move around, but keep in mind that you will still need to be able to see what you scan, so you can’t go too far from your desktop / tablet.
Recommended combinations are: wired scanner + desktop if you are stationary, wireless scanner + tablet, for mobility.
If you are using an iPad tablet, make sure your scanner is compatible. Android/Windows tablet have a much wider range of supported scanners, since the iPad does not have a USB port.
Barcode Labels
Once a scanner is connected to your computer, you can start scanning barcode labels. You can find barcode label on many products in your inventory. Some products have EAN/UPC labels, which are being scanned in supermarkets, while others would have serial numbers, which identify each product uniquely, such as computer monitors or TV screens. Many mobile phones have IMEI barcode labels attached to their backs. Here are some examples:

2D barcodes/ QR codes (middle of bottom row in image above) are not commonly used in inventory management & order fulfillment applications. If you do plan to use 2D barcodes, make sure your barcode scanner supports reading them.
Many products have barcode labels applied by the product’s manufacturers. If you manage inventory and/or sell products which are not labeled, we strongly suggest you label them or ask your supplier to label them. You can buy a label printer and print the barcodes yourself and apply them to your products, or buy pre-printed labels.
Barcode Scanning in Delivrd
Barcode scanning is key to accurate, efficient inventory management & order fulfillment.
In this tutorial, we will focus on barcode scanning in inventory management processes in Delivrd. In later tutorials, we will explain how barcode scanning is used in receiving products from purchase orders, issuing products for a sales order, and scanning barcodes in pick/pack/ship processes.
Barcode scanning in inventory management
In order for you to use barcode scanning in inventory management in Delivrd, you first have to make sure barcode labels are applied to your products.
The barcode label should include a unique number to identify each product. In Delivrd, that unique identifier is called SKU (stock keeping unit). The number on the barcode label which identifies the product should be entered in the relevant Delivrd product as SKU.

Once the SKU number in Delivrd is the same as the number on the barcode label applied to the product, you can scan the product in the search box in Delivrd’s inventory list page. Once scanned, Delivrd will find the relevant product, and then, you can perfromd any inventory transaction: inventory count, issue, receive, or transfer to another location.
Here’s a short clip explaining everything: