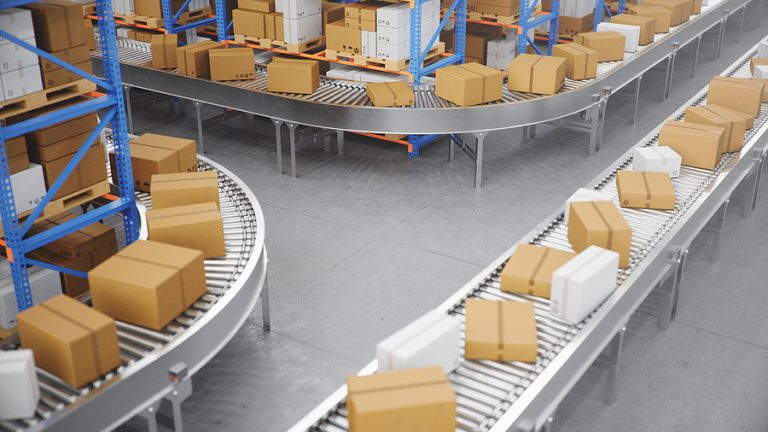In Delivrd, you can now export your inventory list to a CSV file with a wide variety of custom options. After you click Inventory – Export, a window with the following settings will appear:

- Export total stock: Display the inventory quantity in all locations in the export file.
- Hide zero or negative stock: Export only products with the total stock greater than 0.
- Select all: Export all available fields.
- Fields/Custom fields: Select fields or custom fields that you are going to export.
- Prices: Select prices by sales channel that you are going to export – e.g., Amazon, distributors, B2B, etc.
It’s also possible to add sort fields in the export file by the field name and/or select either the ascending or descending order.

You can save the export template for later use. To do it, enter the name of the template in the bottom-left corner of the window, and click Save Settings. Next time when you open the export window, you can select the saved template from the drop-down list in the upper-right corner.


When ready, click Export to create a CSV file.