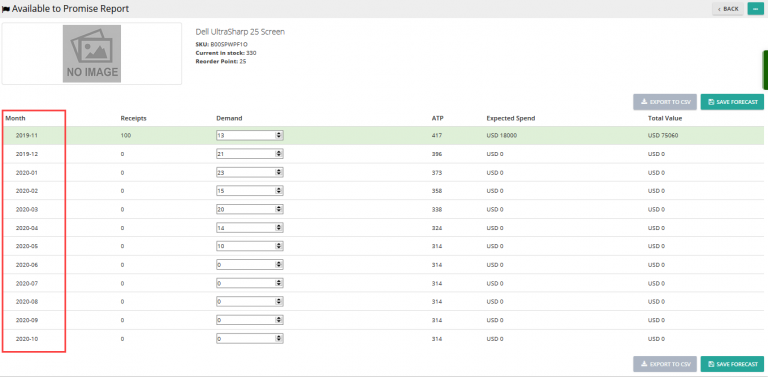Beginners User Guide for Importing Product Data into Delivrd
After signing up to use Delivrd inventory management software you will need to import your products into the system. This can be done by importing a CSV type file into the product database.
In order to import items into the Delivrd system you need to prepare a CSV file with your products information. If you are not sure of the format the file should be in you can download a sample file as shown below
Sample file
Please note the following two (2) limitations when importing source files:
- Maximum file size for uploads is 100 KB.
- You can upload only CSV files.
Click here for an explanation of the fields.
Starting the importing process.
Click on the Import Products from CSV file button as shown below. After doing so you will be taken to a different screen where the actual import action will be implemented.
Adding an import file
Click on the +Add File button in order to browse to your source file’s destination and select it.
Starting the upload
In order to start the uploading process once the file has been uploaded you can click on either the Start Upload or Start buttons as shown below.
Creating the products
After the file has been successfully uploaded it is now ready to be imported into the Delivrd system by clicking on the Create Products button as shown below.
After importing the file
After the file has been imported successfully you are taken directly to the Products List page so you can view the imported products directly.
Downloading a sample file
You can download a sample source file and insert your data into the relevant fields which can then be imported as explained previously.
Explanation of the fields that can be imported.
Managing inventory across multiple warehouse locations
If you keep your product inventory in multiple locations in your warehouse you can manage their quantity and distribution in fulfilling customers’ orders with Delivrd’s Locations. This can be done by the accessing the Manage Locations option via Products & Inventory → Inventory List → Actions → Manager Locations as shown below.
After clicking on the Manage Locations option you will be taken to the Locations management screen where you can add a new location as shown below.
When clicking + New Location, a new window opens in which you will add the locations details.
There are two available fields, Name and Description. Name is used for naming the location of the products and Description to describe in short detail any relevant information as shown in the example below. This says the items that the customer ordered can be found on the second shelf in the north east side of the warehouse and that each order is fulfilled by one box of product.
After filling in the fields with the correct data you can save the information by clicking the green Save button.
In a few simple steps you can start managing you products inventory in the Delivrd system.