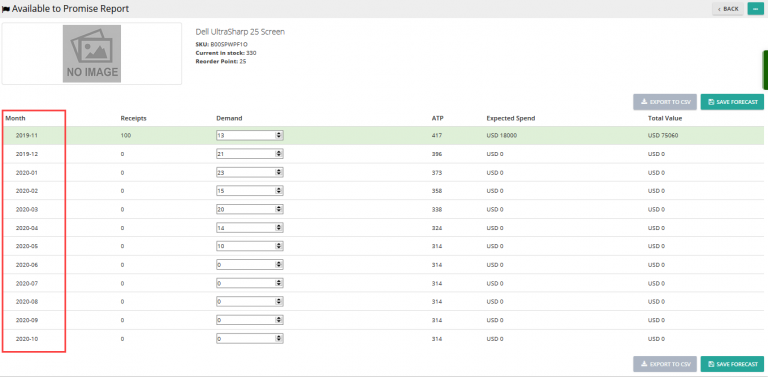In this user guide, we’ll describe how to manage the inventory of serial numbers in multiple locations, specifically, how to create, transfer, and issue serial numbers in Delivrd. Read on!
Creating a Serial Number
To start managing the inventory of serial numbers in Delivrd, you first need to create them. You can do it in several simple steps:
-
- In the navigation pane on the left, click Products & Inventory > Serial Numbers.
-
- In the upper-right corner of the serial number list, click New Serial.
- In the window that appears, choose the product for which you are creating the serial, and an inventory location for this serial.
After you choose a location, two things will happen:
-
- The serial will be created in this inventory location.
- A quantity of 1 piece will be added to inventory in this inventory location (there is no need to update the inventory separately).
Note: You can scan the barcode of your serial number into the serial number field instead of typing it.
Transferring a serial number to another location
To transfer a serial to another inventory location:
-
- On the inventory list page, scan the barcode of the serial. The inventory record of the product with the inventory location of the serial will appear. You can then either issue the serial or transfer the serial to another location. To choose the destination inventory location, click Transfer Serial
- In the window that appears, choose the location and add remarks, if necessary. When ready, click Save.
After you click Save, two things will happen:
- Serial number location in serial inventory list will change to the new inventory location.
- 1 piece will be deducted from the previous inventory location of the serial number (North inventory location in this example), and 1 piece will be added to the destination inventory location.
Issuing serial numbers
If the serial number no longer remains in any inventory location that is managed in Delivrd (for example, the serial is issued to sales order, returned to vendor, or scrapped), you can issue the serial number.
-
- After scanning the serial’s barcode label into the inventory location list search box, click Issue Serial.
2. In the window that appears, you can add a remark to record the reason for the issue. When ready, click Save.
After you click Save, two things will happen:
- The inventory will be deducted in 1 piece.
- The serial will be marked as out of stock, but it will still appear in the serial numbers list.
If you try to search the inventory list for a serial that was already issued, you will get an error message:
That’s how you handle the inventory of serial numbers in Delivrd inventory management software.