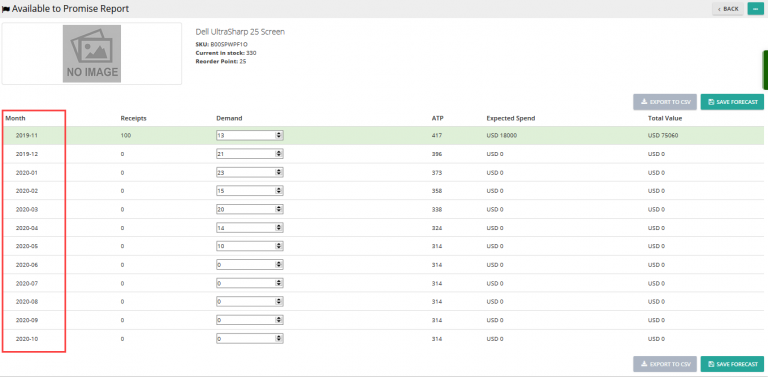Note: For up-to-date guides on using Delivrd, please refer to official Delivrd documentation.
This is a guide on how to add a new product to Delivrd.
An example of adding a new product can be found in the ‘Add New Product Example – iPhone leather case‘ post.
1. Login to Delivrd using your username and password.
2. In the left navigation menu, go to Product->Products. A list of all existing products appears.
3. Before adding a new product, it’s a good idea to make sure the product does not already exist. You can use the search boxes to search by SKU or by product name. Searching by SKU is the preferred way to do this.
4. If have not created the product previously in Delivrd, click on ‘New Product’ from the orders list page.
5. You will now update the product details. Details are grouped into several tabs to make the process more manageable. The different tabs are: General, Dimensions, URL, Logistics, Packaging and Attributes
6. General Tab details:
Name – This is the name of your product. Its length is limited to 30 characters, so keep it simple.
Description – This is the long description of the product, and is limited to 255 characters. Depending on the context, sometimes Delivrd will present the Name of the product, and sometimes the description.
Category – It’s important to properly categorize your products, so it’s easier to search for them and to analyze sales, purchasing etc.
SKU – A unique number that identifies your product. It is very important in how Delivrd works, particularly in the context of barcode scanning. Each product must have its own unique SKU number, and it is used for searching, receiving products from suppliers and in the packing of customers orders.
Price – The price is used to calculate the value of your products’ inventory. You can either set it the the price you buy the products from your supplier, or to the price you sell them, it’s up to you.
7. Dimensions Tab details:
Weight – the weight of the product is very important to calculate the total weight of each shipment. Delivrd verifies that the actual total weight of a shipment is the same as the expected weight, thus eliminating packing mistakes. The best way to know the actual weight of the product is to use your own weight scale. You can also use the manufacturers data to determine the product’s weight.
Height,Width,Depth – you can keep these details in Delivrd so that you can later use them when selling online. Delivrd does not currently make use of these details.
8. URL Tab details:
Image URL – One of the most important details you need to provide is a product’s image URL. You can add a link to any external URL of your image. Delivrd displays product images in many screens in order to avoid mistakes in inbound processes (receiving from suppliers) as well as outbound (shipping).
Product Page URL – This is the URL of your product’s page. It can be either a page set up on your supplier’s website, or it can be your own product’s page URL. This is useful if you want to see some more detailed information on your product.
9. Logistics Tab details:
Barcode System – Specify which barcoding system your products uses. If it’s a book, then it should have ISBN barcode in the back cover. Many products have an EAN of UPC barcodes. Many products do not have any built-in barcode, so you can leave this field empty.
Barcode Number – This is the value of the barcode imprented on the product. For books, for example, an ISBN can be:0393327345 , and UPC barcode can be: 071701058478 and an EAN can be: 4711173870784 . Again, if your product does not contain any such barcode, you can leave this field empty.
Safety Stock – This is the minimum number of pieces you want to keep in inventory. If stock falls below this level, you should re-order from your supplier. When viewing your inventory, if your inventory fall below this level, inventory is marked in red.
Bin Number – This is the number of the bin you place this product. We recommended you label each bin in your storage so that you can easily locate the product when you need to pick it to fulfill customers orders.
10. Packaging Tab details:
Packaging Material – Here you will select the product you use to pack the product. For example, if the new product is packed in a box, you will have to create a product called ‘Box’, and then choose the ‘Box’ as the packaging material of the new product. In Delivrd, we manage the inventory levels of each packaging material, and every time you sell a product, its packaging material inventory is updated according to shipment data. If you use on box to sell one pieces of a product, one box will be reduced from inventory once your complete your shipment.
Packing instruction – This is a description of how to pack the new product. The instructions appear in the pack page.
Consumed on shipping? – When you mark this field, Delivrd treats the product as a packaging material, and every time it is used in a shipment, inventory levels are reduced according to the number of packaging materials used.
11. Attributes Tab details
Color – Select the color of the product, if applicable. You need to maintain your own list of colors, by clicking on the ‘Action’ drop down in the products list page, and selecting ‘Maintain Colors’.
Size – Select the size of the product, if applicable. You need to maintain your own list of sizes, by clicking on the ‘Action’ drop down in the products list page, and selecting ‘Maintain Sizes’.
12. Saving the product
Once you have completed updating all the product’s details, click on the green ‘Save’ button to add save the new product.
An example of adding a new product can be found in the ‘Add New Product Example – iPhone leather case‘ post.