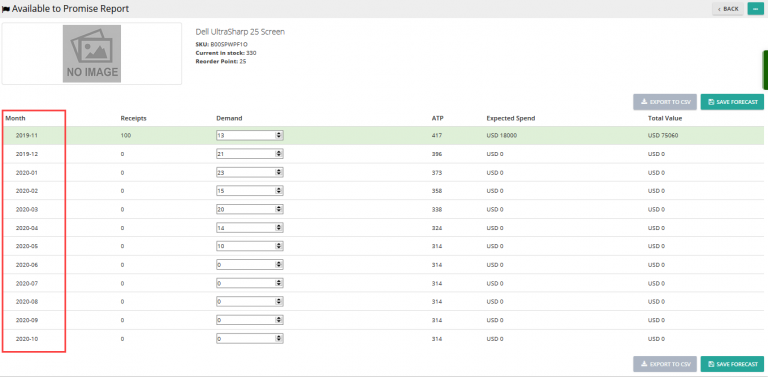Note: For up-to-date guides on using Delivrd, please refer to official Delivrd documentation.
In the previous guide we described how to add a new product to Delivrd. The next step, after the product has been created, is to create a replenishment order from your product’s supplier. Other systems often use ‘purchase orders‘ to describe an order from a supplier, but I prefer to use replenishment, as it better describes the purpose of this type of order – make sure you always have available inventory to fulfill your customer’s orders.
Like most types of orders, replenishment orders are made up of two parts: a header and details.
Replenishment Order Header
The order header is made up of several general pieces of information: order number (generated automatically by Delivrd), reference order number, supplier, expected delivery date and more.
When creating a replenishment order in Delivrd, here is what you need to fill:
Reference Order
This is the number of the order your supplier provided you with. This would be the number your supplier’s information system generated. Each supplier is likely to use his own order number range and numbering logic.
For example, Amazon order numbers look like: 106-1129021-9005857
My top supplier, Volumerate, has order numbers which include not only numbers but letters as well, something like 1501108YUYEIVR:
Supplier
You will have to choose the name of the supplier from the list. A guide on how to add suppliers to Delivrd will be added later.
Expected Delivery Date
This is an estimate you will provide on how long it will take for the shipment of the products to arrive. It’s just a guess, and it will be used as a reminder that certain shipments from your suppliers are due to arrive. If shipments are overdue, you have to check back with your supplier (or the carrier itself) the status of the shipment.
Shipping Costs
If you know up-front what are the shipping costs you will pay the supplier, add them here. Shipping costs are later, for the purpose of profit & loss analysis, distributed between the different products of the order.
Order URL
Some suppliers might provide a URL to link directly to your order details, so you can update the URL here. When you view the order details in Delivrd, you will have a quick link back to your supplier’s website and the details of your order.
Replenishment Order Details
Each replenishment order has at least on line (or item), consisting of a product ordered, its quantity, unit price and comments, if any.
In Delivrd, you first create the order header, save it, and then continue to add the order lines.
Order line details:
Product
Choose the product from the drop down list. The product search has an auto-complete feature, so you can just type any letters from the name of the product and the drop down will narrow the list of products and display only the relevant.
Qty.
This is the number of pieces (or any other Unit of measure you use) that you order.
Unit price
The price of each unit, as you agreed with the vendor. This is the net unit price, and it does not include any discounts/delivery costs/surcharges.
Keep in mind that Delivrd is an order fulfillment/inventory management software system, not a financial system. Delivrd does not take into account discounts, VAT calculation, or any type of payment details or interface with the supplier. The unit price in Delivrd is used mainly for profit/loss analysis.
Return
Mark this checkbox only if this is a return to the supplier. More on this option – in a l later guide.
Gift/FOC
If you do not pay for this product (if it’s a gift from your supplier, for example), mark this checkbox. It will allow you to input a price of zero (0). If this is not check, price must be greater than zero.
Remarks
If you have remarks for an order line, you can add them here.
Here’s the add replenishment order line screen:
Once you are done, click on the ‘Save’ button. You can add as many order lines as you need.
When all order lines have been added, you need to review the order and then release it. You can do that from the Actions menu – select ‘Review and release order’.
You have now created a replenishment (purchase) order.
These are the next step in processing the order:
1. Review the order, make sure everything is OK and then release it.
2. If the products are shipped by a supplier and he provided you with shipment details (e.g. tracking number), create an inbound shipment based on the released replenishment order. If no shipment details is provided or relevant (for example, you picked up the products by yourself from the supplier), you can skip the shipment creation step.
3. Receive the goods. If serial numbers are relevant, receive them too. Once product receiving is completed, inventory levels are updated in Delivrd.
Steps 1-3, post replenishment order processing, will be explained in a separate guide.