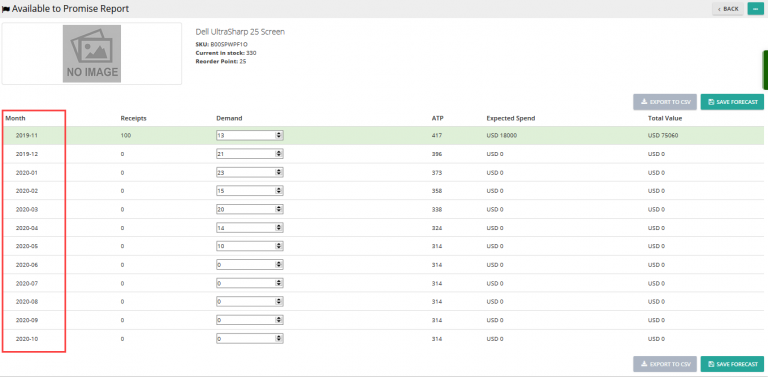Note: For up-to-date guides on using Delivrd, please refer to official Delivrd documentation.
This guide will explain how to receive products that you ordered from your suppliers. Receiving the products in Delivrd, the free order fulfillment and inventory management software, will update their inventory levels, serial numbers (if they exist), and update the status of the shipment/replenishment ordered that we used to order these products.
As explained earlier, Inbound Shipments are created in Delivrd based on Replenishment orders (sometimes called Purchase Orders).
Received Shipped Products To Stock
To receive ordered products and update your inventory, we first need to find the inbound shipment we created in Delivrd. You can do that by searching for the shipment with the tracking number.
Here’s a screenshot of a shipment I received from one of my suppliers, VolumeRate. The tracking number was updated in the shipment I created in Delivrd, and it is printed on a nice barcode which I can actually scan right into Delivrd to easily find the shipment:
This shipment contains 10 pieces of one of the products I sell on eBay – envelope style leather case for iPhone. I get each piece with a label with the sku number on it (359913) and another label with a unique serial number for each piece:
So you can either type the tracking number of scan it, and once the shipment is found, from the Actions drop-down menu, select ‘Edit’:
From the edit shipment page, go to the page’s ‘Action’ menu and select ‘Receive Shipment Products’:
You will be transfered to the ‘Receive Shipment Products‘ page. Here, you’ll get a list of all products you ordered and were sent in this shipment. To perform the actual products receipt, click on the ‘Receive’ button of each product:
You will then enter the quantity you actually received (in the example below, order quantity was 10, and quantity received was also 10):
The most accurate method to determining the actual quantity received is to count each piece you received in your shipment, and then update this quantity as the quantity received in Delivrd. Alternatively, you can rely on the quantity printed on the delivery note he sent (thus trusting your supplier he did not make any packing mistakes). If you choose to rely on the delivery note your supplier sent, you can use serial numbers scanning (if available) to verify that quantity.
Receive Serial Numbers
One of the strongest features of Delivrd is serial number management. Using serial numbers you can uniquely identify each piece in your inventory. That means improved inventory accuracy, and minimizes mistakes in the order fulfillment process.
One of my suppliers, VolumeRate, labels each piece of any product I order from him with a barcode containing a unique serial number. Whenever I receive a shipment from him, I scan the serial number barcode of each piece I get. It only takes a couple of minutes to complete the process, but once I’m done, I know exactly how many pieces I’ve received. Also, even more importantly, I can scan the serial number barcode when I fulfill customer orders, which eliminates packing & shipping mistakes to almost zero! (more on that in later posts).
To receive serial numbers to Delivrd, I click on the ‘Serials’ button from the ‘Receive Shipment Products‘ page:
In the ‘Add Serial Number’ page, I can see the quantity received (see previous step), the number of serials I’ve already scanned, and the order number.
The cursor is placed automatically in the Serial Number box, so I can just continually scan all barcodes of serials I received in the current shipment, until I’m done:
Once all pieces have been scanned, I can compare the quantity I received to the quantity I scanned. If there are differences, there are some pieces missing – I either did not scan all of them, or the supplier shipped the wrong quantity.