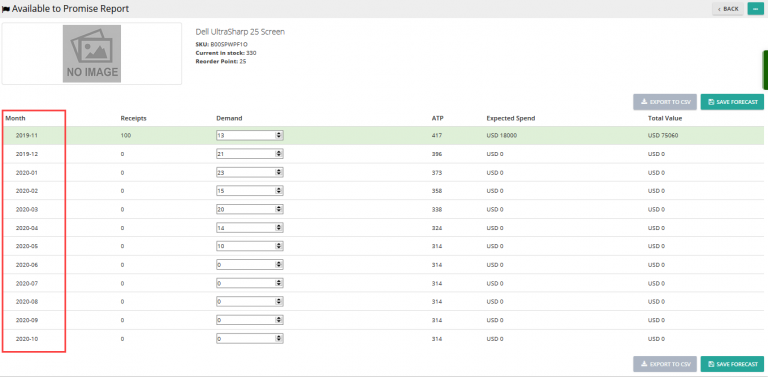Note: For up-to-date guides on using Delivrd, please refer to official Delivrd documentation.
The folowing guide will explain how customer orders are created in Delivrd, the free order fulfillment and inventory management cloud solution.
It’s important to understand that Delivrd is not an eCommerce solution or an ERP system, and therefore, orders are usually imported into Delivrd from an external system, such an eCommerce solution, a CRM system or an ERP system. You can also manullay create an order in Delivrd, as this guide explains.
Delivrd handeles the entire order fulfillment process – from picking, packing all the way to shipping. Delivrd does not handle the actual payment for these orders. Your ecommerce/CRM/ERP system should take care of customer billing.
There are basicaly 3 ways to create orders in Delivrd:
1. Create the order manualy
2. Import orders directly from eBay
3. Import orders from a text file.
We will first guide you through the process of creating a customer order manually, and in later posts, we’ll explain how to easily import order from eBay or from text files.
Create Customer Order Manually – Order Header
Much like replenishment orders, customer orders comprise of header data, contaiing information abour the customer and some other general data, and details, which are a list ofall products and quantities the customers ordered.
To create a new customer orders go to: Outbound Processing->Customer Orders, and from the order list page, click on ‘New Order’
Order Header Information:
Reference Order: This is the number of the order in the original ecommerce/CRM/ERP system. For example, if you create an order that was originated in eBay auction, you can use eBay’s item # (for example, 331550404698) as a reference number.
Sales Channel: the sales channel which the order came from. This can be eBay, Amazon (if you are an Amazon Seller), Shopify, Magento, or any other sales channel you sell through.
Shipping Costs: these are the shipping costs your customer paid you. If you offer free shipping, leave this as zero, otherwise, enter how much your customer paid you for delivery costs.
Requested Date: this is the date the customer requested to receive the products. Although most online shippers expect immediate shipment (you can enter the current date as requested date), some other customers might order ahead of time and ask to you to ship products at a future date.
Shipping Address: Obviously, Delivrd needs to know the exact shipping address in order to properly fulfill the order (address data is printed on the shipping label created by Delivrd).
Once you’ve completed updating the header information, click on the Save button.
Order Line Items:
We will now add the order line items – select the product, the quantity and the price for a single unit of the product:
You can enter as many order lines as you like, so if your customer ordered several products, you can use the same order for all these lines. In general, since customer orders originate in systems outside Delivrd (e.g. ecommerce/CRM/ERP), an order is uniquely identified by the its reference number, and orders in Delivrd should be exact ‘copies’ of orders in the originating system, both in terms of header information as well as details (line items) data.
Once all order lines has been added, the order should be reviewed and then released.
Only released orders can be picked, packed and shipped!
You can go to the release order page by clicking on ‘Review and Release’ in the action menu in the top-right hand part of the page:
You’ve just created a new customer order in Delivrd! Next post will explain how customer orders are processed in Delivrd, as the ultimate purpose is to fulfill the quickly and accurately fulfill the order – pick the ordered products, pack them, and ship them to the customer.
Video tutorial: Creating new customer order in Delivrd: